
Fonte: Marcelo Rodrigues/Flow Games
Windows 11: atualização causa problema em portáteis com AMD
Além de problemas para portáteis da AMD, atualização do Windows 11 também causa tela azul da morte
O Windows 11 recebe atualizações constantes para ter acesso a novos recursos e melhorias. Entretanto, caso você use um notebook ou portátil com hardware da AMD, talvez seja melhor adiar as atualizações pendentes.
O motivo para isso é que a atualização KB5035853, liberada há praticamente uma semana, tem diminuído a performance da iGPU da AMD no Windows 11. Assim, na prática, pessoas com portáteis, como o ROG Ally ou com notebooks da AMD, que instalaram a atualização tem visto os jogos rodarem com uma baixa taxa de FPS.
Em alguns casos mais graves, conforme apontado pelo Windows Latest, a performance em jogos como Baldur’s Gate 3 caiu praticamente pela metade. Por enquanto, nem a AMD e nem a Microsoft confirmaram o problema em suas páginas de suporte, mas o mesmo não parece afetar usuários da Intel ou com placas da Nvidia.
Windows 11 tem solução não oficial para o problema
Apesar de nenhuma das empresas terem se posicionado em relação ao problema, a boa notícia é que os donos dessas máquinas com hardware da AMD descobriram uma forma de fazer a performance voltar ao normal no Windows 11. O processo, inclusive, é bem simples e rápido de ser realizado. Veja:
1. Abra a tela de “Configurações” do Windows”;
2. Vá em “Aplicativos > Aplicativos Instalados”;
3. Localize o “AMD Software”, clique no botão representado por “três pontos” e vá em “Opções avançadas”;
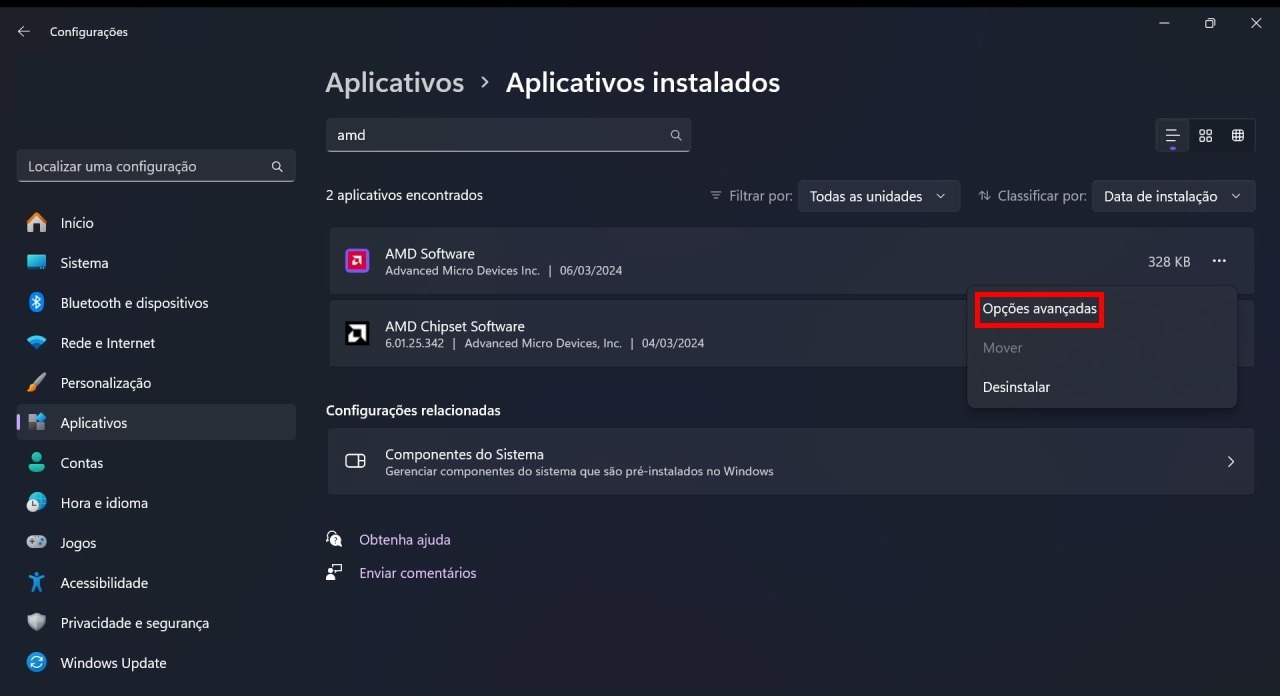
Imagem: Flow Games
4. Clique em “Reparar” e em “Redefinir”;
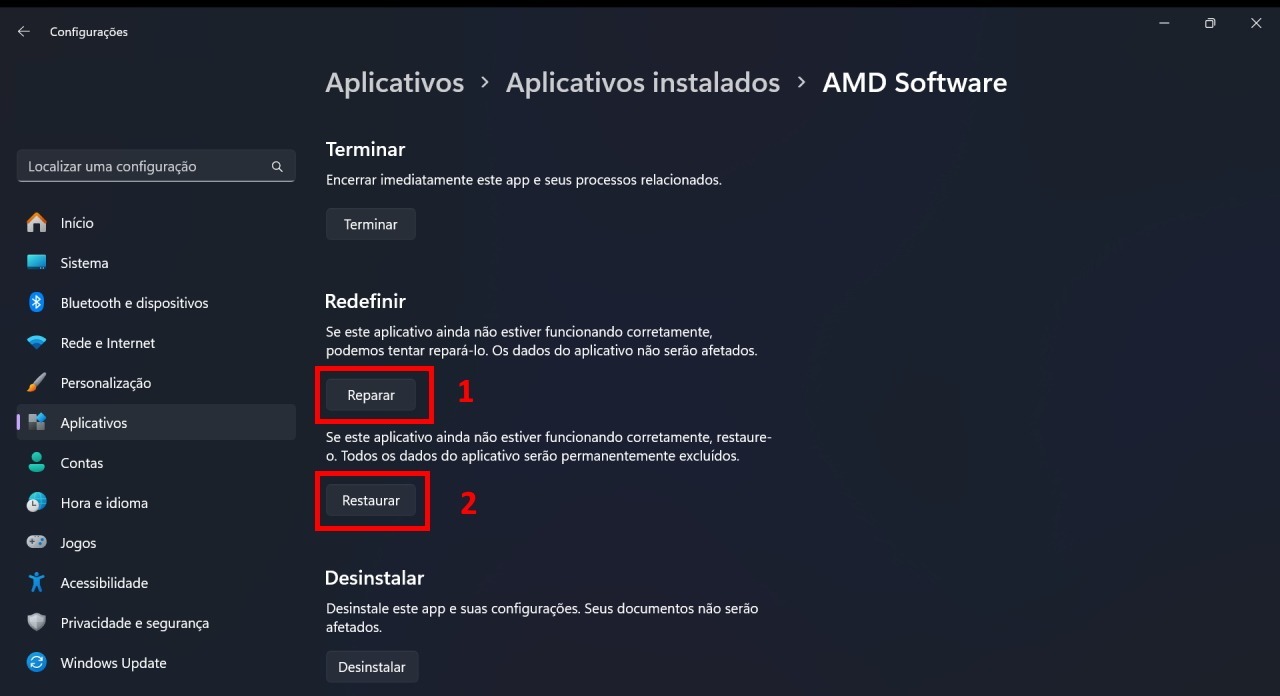
Imagem: Flow Games
5. Reinicie o seu portátil ou notebook.
Atualização ainda traz mais problemas
Além do problema mais específico para os portáteis e notebooks com hardware da AMD, essa atualização do Windows 11 também começou a causar a tela azul da morte em outros PCs. Caso este seja o seu problema, desinstalar a atualização pode resolver a situação. Para isso, siga estas instruções:
1. Aperte junto as teclas “Win + i” para abrir a tela de “Configurações” e entre em “Windows Update”;
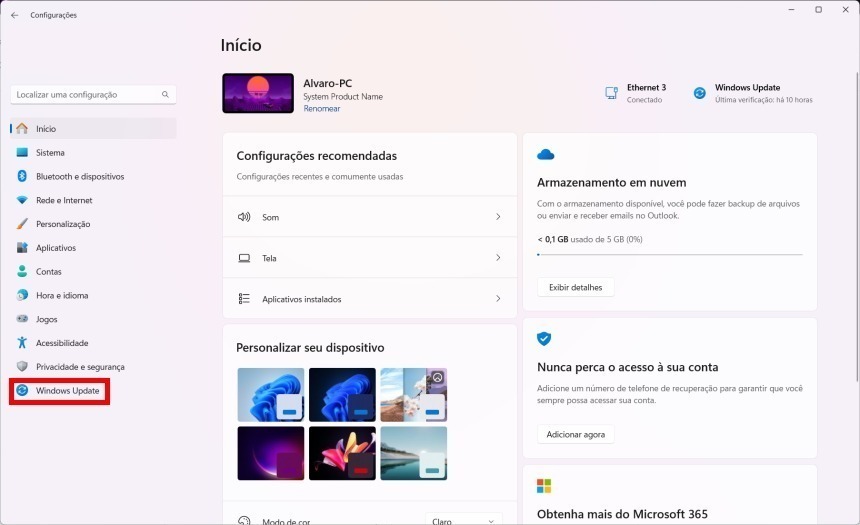
Imagem: Flow Games
2. Clique em “Histórico de atualização”;
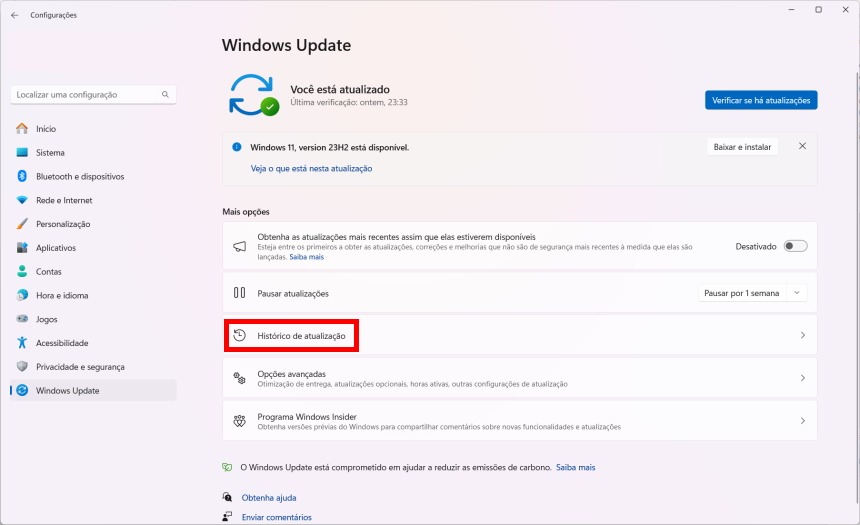
Imagem: Flow Games
3. Role as opções para baixo e vá em “Desinstalar atualizações”;
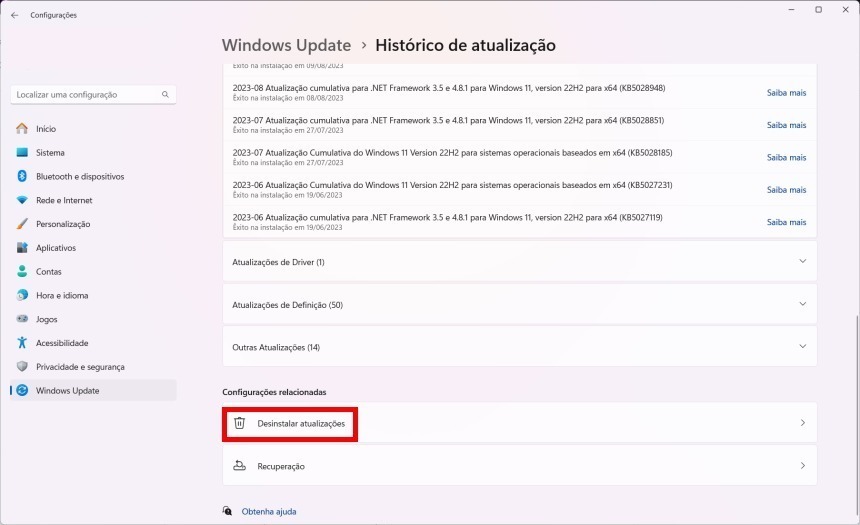
Imagem: Flow Games
4. Localize a atualização KB5035853 e clique em “Desinstalar”. Em nossa captura de tela, a atualização não é exibida pois não foi instalada;
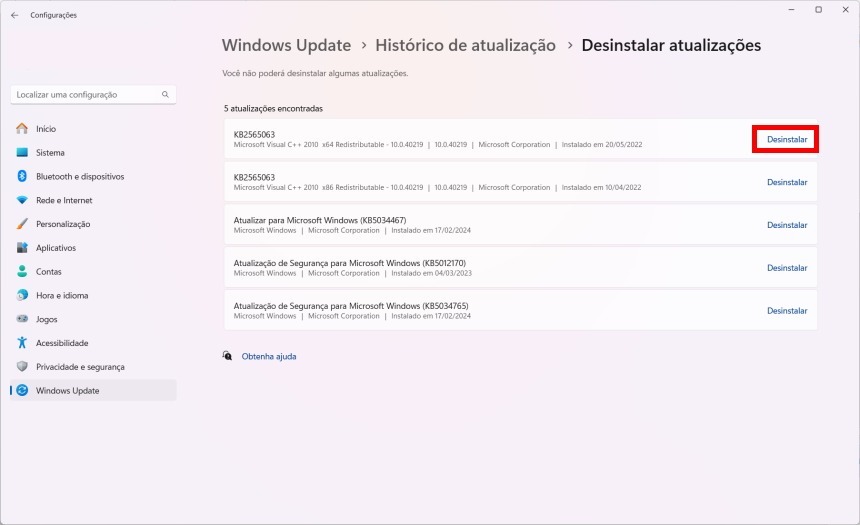
Imagem: Flow Games
5. Reinicie o computador.
Pronto! Caso a atualização seja a causa da tela azul no Windows 11, o problema deverá estar solucionado após a reinicialização do PC.





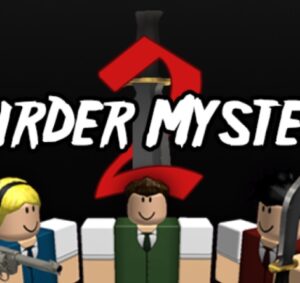






Comentários