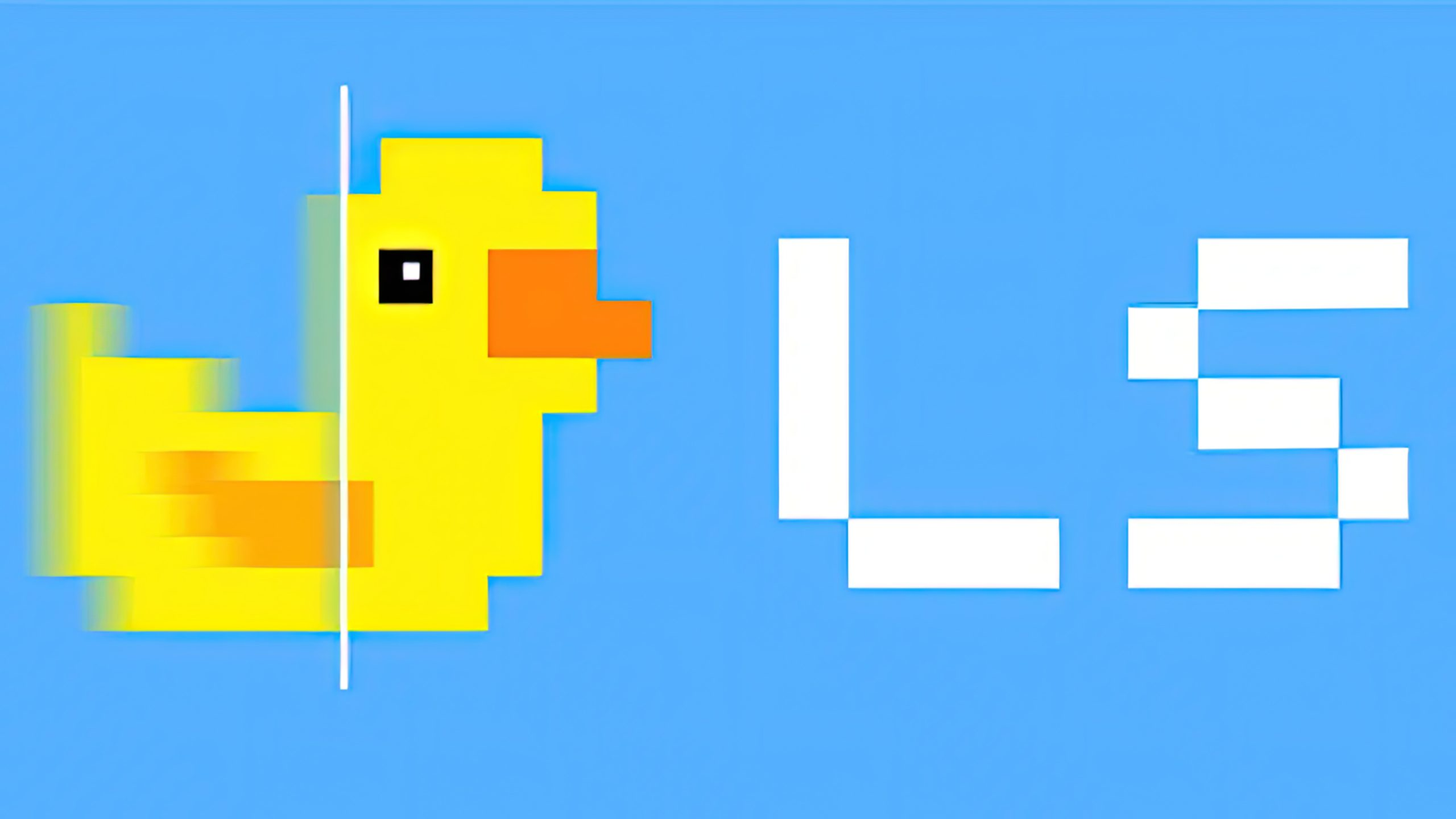
Ferramenta TRIPLICA FPS nos jogos de PC! Veja como usar
Está com dificuldades de chegar em 60 fps? Conheça o Lossless Scaling, que traz triplica sua performance (e não precisa de DLSS 3 ou FSR 3)
Imagem: Lossless Scaling
á ouviu falar do Lossless Scaling? Com a atual geração chegando ao seu quarto ano de existência, os jogos passaram a ficar mais exigentes, mas não necessariamente os nossos PCs evoluíram como precisavam. Desta necessidade, surgiu a geração de frames do DLSS 3, mas que é exclusiva da linha RTX 40, e o FSR 3, que também tem suas limitações.
A primeira delas é, como você deve imaginar, o jogo que está sendo executado ter suporte à tecnologia – e não há tantos por aí que são. Por conta disso, o programa Lossless Scaling tem chamado atenção na Steam: sua promessa é de até mesmo triplicar o fps em jogos com o mínimo de input lag e com suporte a praticamente todos os games.
Ficou curioso? Vem ver como usar!
Lossless Scaling: entenda o que faz o programa
Antes mais nada, um breve resumo do Lossless Scaling. Atualmente, ele é uma ferramenta paga disponível na Steam (por R$ 17), mas funciona com qualquer jogo que rode em modo “janela em tela cheia”, independentemente se for da própria Steam, Epic, GOG, Ubisoft Connect, Microsoft Store e mais.
Da mesma maneira que o FSR 3 e o DLSS 3, o programa utiliza geração de frames para interpolar quadros renderizados pela GPU com quadros criados pelo software, garantindo mais fluidez à jogatina.
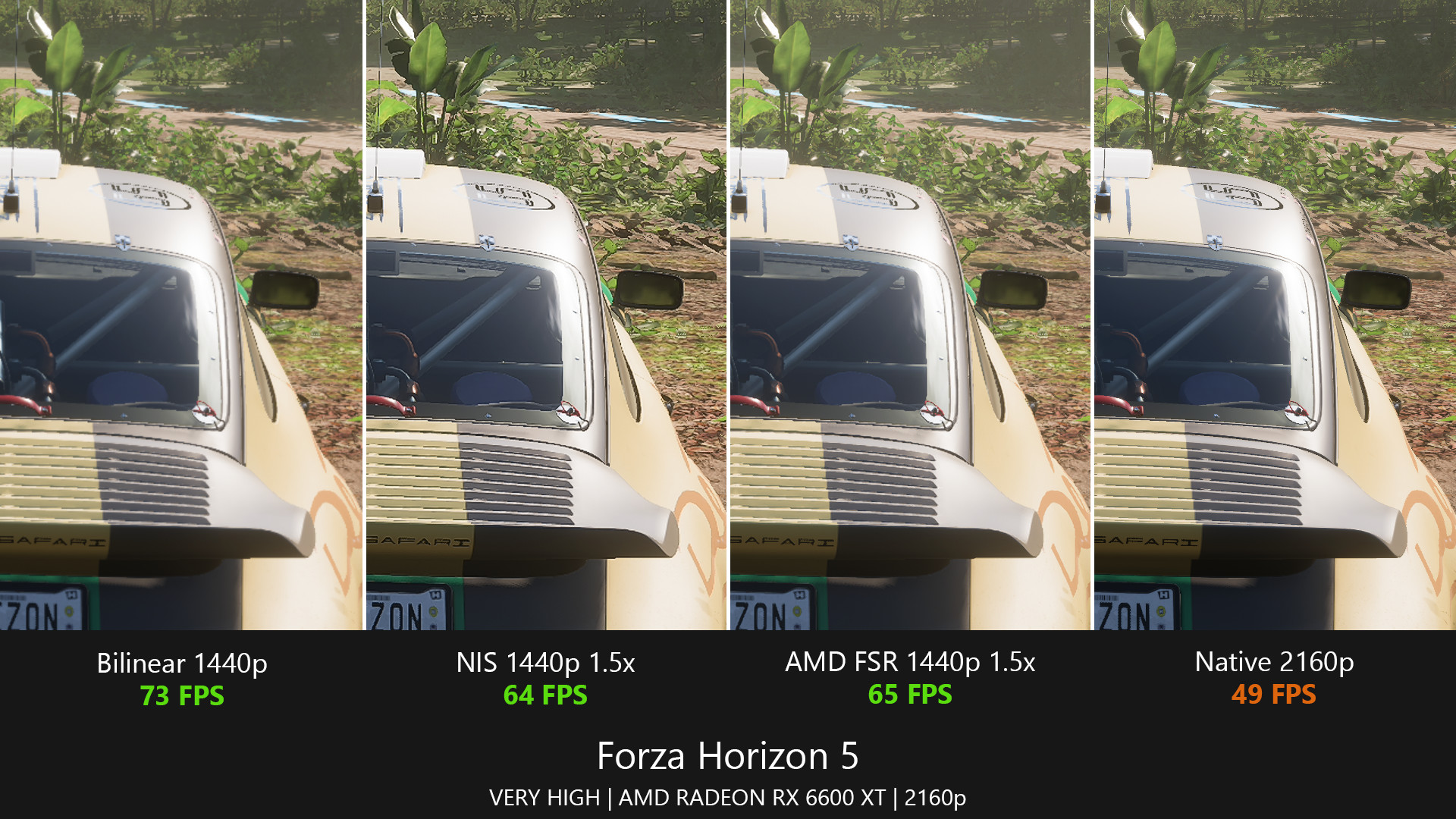
Imagem: Steam
Desta forma, você pode duplicar ou até triplicar os quadros em tela: o input lag ainda seria da “taxa de quadros real”, mas o resultado em tela é mais agradável. Portanto, o seu primeiro passo é comprar o Lossless Scaling.
Lossless Scaling: veja como triplicar sua performance nos jogos de PC
Após comprar o Lossless Scaling, o processo para usá-lo é muito simples: a primeira etapa é ligá-lo primeiro, antes mesmo de rodar qualquer game. Na sua primeira utilização, há algumas configurações que você deve mexer.
O primeiro passo é escolher o “método de ampliação”, que vai fazer o upscaling de imagem. Aqui, você pode escolher o que encontrar os melhores resultados, como FSR, NVIDIA Scaling, LS1 e por aí vai. Além disso, ative o modo “desempenho” logo abaixo.

Imagem: Vinícius Munhoz/Flow Games
Na sequência, ative a opção “geração de quadros” e seleciona a versão 2.1 ou mais recente, dependendo de quando estiver lendo esta matéria. Dessa forma, você vai usar o Lossless Scaling mais atualizado – não recomendamos a versão 1.0, que tem problemas em monitores de 120 Hz ou mais.
Ao ativá-la, uma nova opção vai surgir: X2 para duplicar os quadros ou X3 para triplicar os quadros. Nesta seção, o X3 é o mais adequado para todos os cenários, mas idealmente você precisa atingir ou igualar o fps com a taxa de atualização do seu monitor.
Por exemplo: se você tem um monitor de 120 Hz e roda um jogo na média de 40 fps, ativar o X3 vai transformar o desempenho em 120 fps. Não é um problema ter mais do que isso, mas o Lossless Scaling também consome recursos do seu computador, então se não for necessário aumentar tanto a performance, deixe no X2 (como, por exemplo, passar de 30 fps para 60 fps).
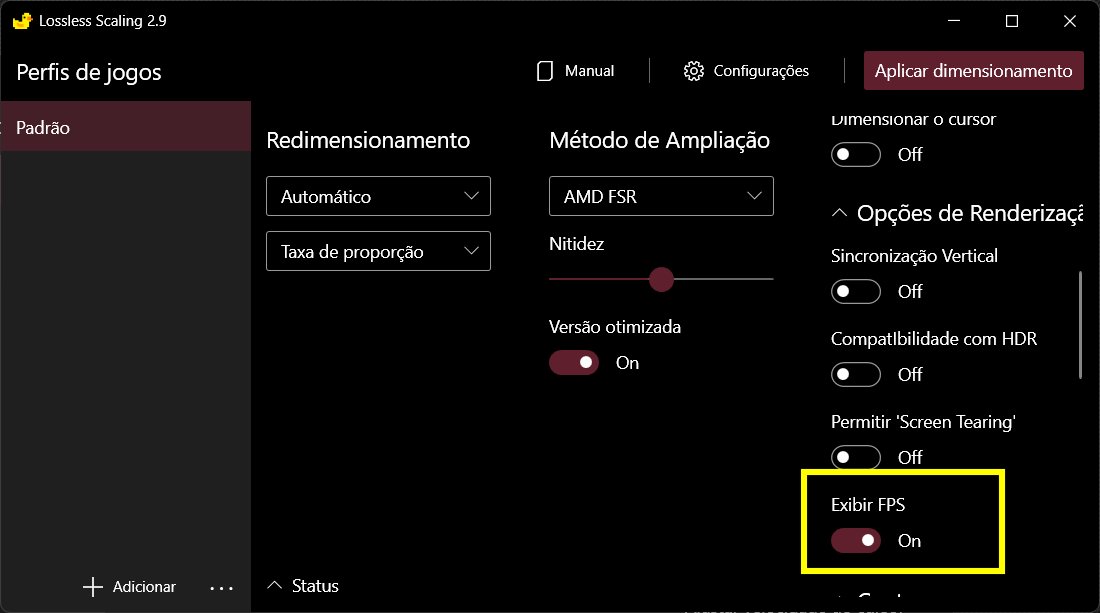
Imagem: Vinícius Munhoz/Flow Games
Por fim, também ative a opção “desempenho” logo abaixo. Essa ativação não é obrigatória, mas se você tem uma GPU mais fraca, o recurso pode ajudar a trazer uma performance melhor.
Esses são os principais pontos a mudar, mas caso tenha algum problema, você pode conferir algumas seções, como “exibir fps” para ver a performance atual, o “modo janela”, “compatibilidade com VRR” para telas com Freesync ou G-sync, ou até mesmo a compatibilidade com HDR caso jogue em um monitor ou TV com a tecnologia de cores.
Por enquanto, esses são os únicos passos para o Lossless Scaling, mas deixe a aplicação rodando. Na sequência, abra o jogo que quer ganhar performance e, nas configurações de vídeo, é obrigatório que o game esteja rodando em modo “janela em tela cheia” ou “janela sem bordas”.
Na teoria, o Lossless Scaling funciona em tela cheia, mas atualmente quase todas as aplicações dão algum tipo de problema e causam mau funcionamento. Com o título configurado e rodando, volte ao Lossless Scaling e clique em “aplicar dimensionamento”. Na sequência, retorne ao jogo que já estava aberto.
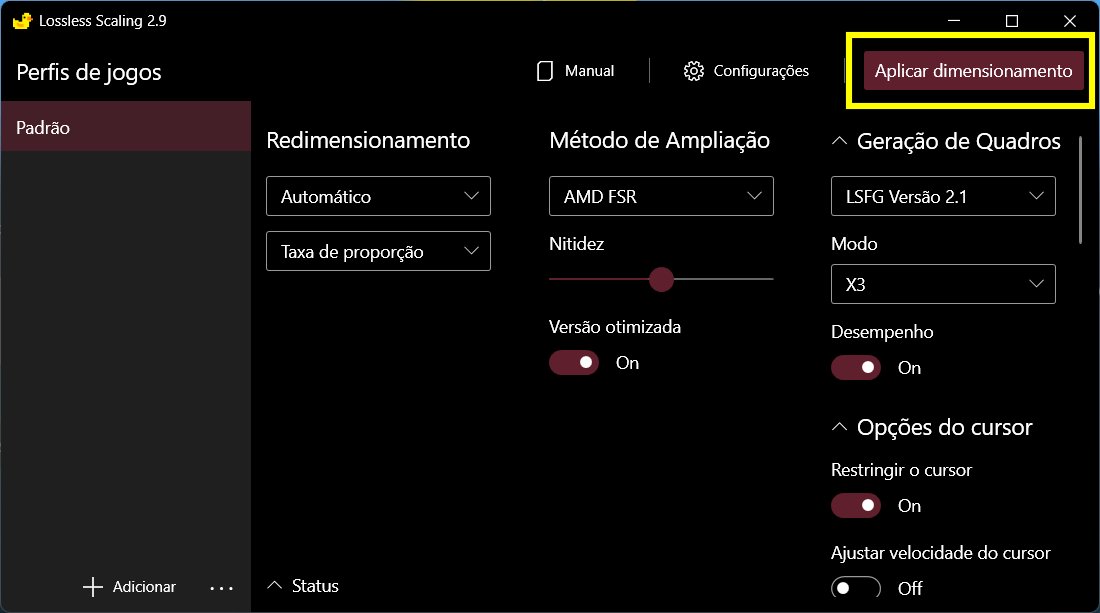
Imagem: Vinícius Munhoz/Flow Games
Em cerca de 5 segundos, o programa será ativado e vai criar a geração de quadros. Vale lembrar que ferramentas de medição de performance, como o MSI Afterburner e o NVIDIA App vão mostrar apenas a taxa de quadro real do jogo – e, caso queira ver sua taxa de fps com geração de quadros, apenas a opção “exibir fps” do próprio Lossless Scaling funciona.
E pronto! Basta aproveitar!
Cenários ideais para usar o Lossless Scaling
Apesar de parecer uma mágica incrível triplicar a sua performance, o ditado sempre permanece: não existe almoço grátis. A versão atual do Lossless Scaling (2.1 no momento de publicação desta matéria) eliminou bastante os problemas de input lag, ou seja, atraso no acionamento de botões, mas ele ainda existe.
Por não ser tão bem otimizado quanto um jogo que use DLSS 3 ou FSR 3, o Lossless Scaling é excelente para RPGs, jogos de aventura e outros títulos que não necessitem comandos ultrarrápidos – mas a ferramenta funciona em qualquer game, então ainda vale testar.
Idealmente, você deve ter taxas de quadro acima de 45 fps também: afinal, mesmo interpolando frames, o resultado não será satisfatório – da mesma forma que upscaling de imagem de resoluções muito baixas não fica bom.
Vale o lembrete: o Lossless Scaling também custa performance, então um game rodando a 30 fps vai perder desempenho ao ativar o recurso (cerca de 25% a 30%). Em outras palavras, se você só consegue atingir 30 fps, vai rodar “nativamente” em 20 fps e isso será interpolado, algo ruim para a experiência.
Os casos interessantes para utilizar o Lossless Scaling são jogos limitados pela CPU, jogos em que você não consegue atingir 60 fps consistentemente ou até mesmo a utilização em PCs portáteis, como o ROG Ally, Ayaneo, Lenovo Legion Go etc (já que você pode gastar menos bateria e ter performance melhor).
Lossless Scaling funciona em tudo? E quando não é ideal usá-lo?
Conforme mencionado, o Lossless Scaling tem um input lag que pode ser perceptível dependendo da experiência: a taxa de quadros original e estilo de jogo influenciam bastante na sua percepção. Mas um gênero que certamente não vale usar a ferramenta é qualquer um competitivo online: afinal, qualquer tipo de lag em experiências multiplayer é sempre ruim.
Quanto aos demais gêneros, é necessário testar caso a caso para observar se a experiência é satisfatória, então vai do seu gosto pessoal. Além disso, se você tiver alguma GPU compatível com FSR 3 ou DLSS 3 e o game escolhido tiver suporte nativo, sempre opte por essas tecnologias ao Lossless Scaling (que, apesar de bom, vai ter alguns problemas de ghosting na interface, por exemplo).

Imagem: Valve
Vale mencionar que o Lossless Scaling não funciona no Steam Deck, infelizmente. Por conta do sistema do portátil da Valve só permitir uma aplicação aberta ao mesmo tempo e usar Linux (que não tem diversas bibliotecas do Windows que o programa utiliza), o software não roda por lá.
Por fim, conforme mencionado, o Lossless Scaling não funciona no Linux (e nem há planos para levá-lo para lá) e tem diversos problemas de compatibilidade com jogos que não oferecem a opção de modo “janela sem bordas” ou “janela em tela cheia”.

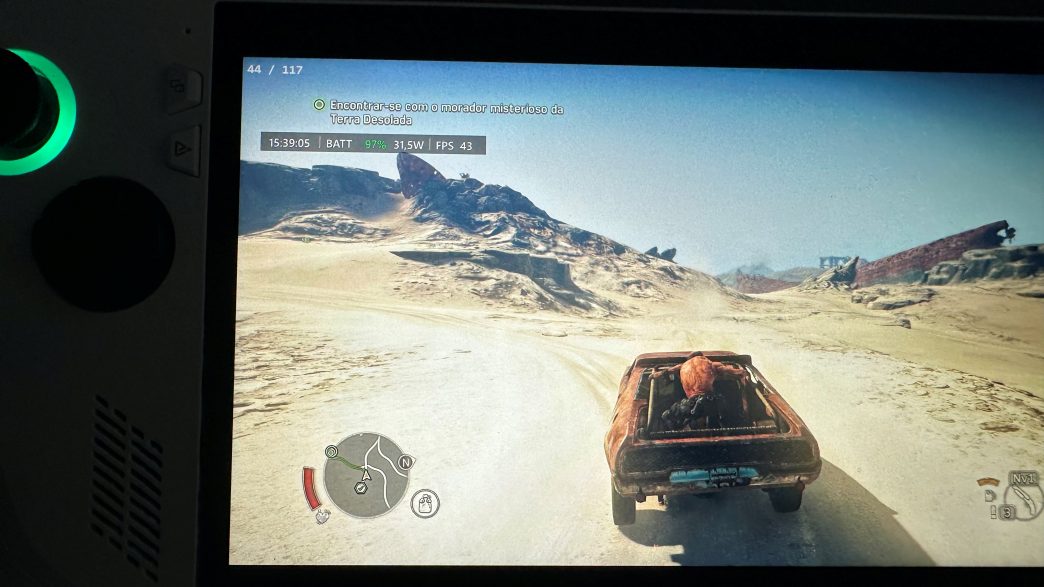
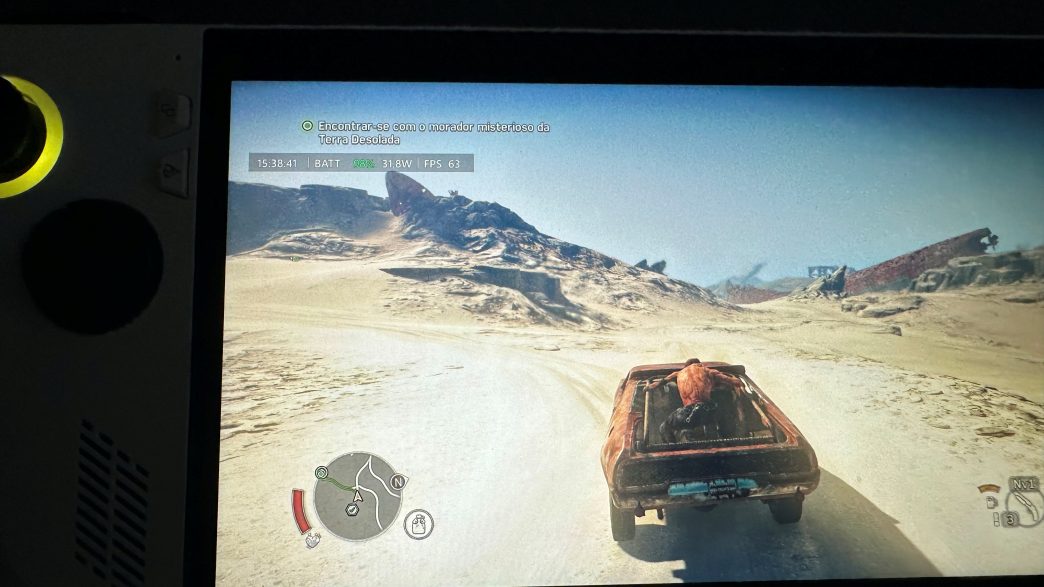



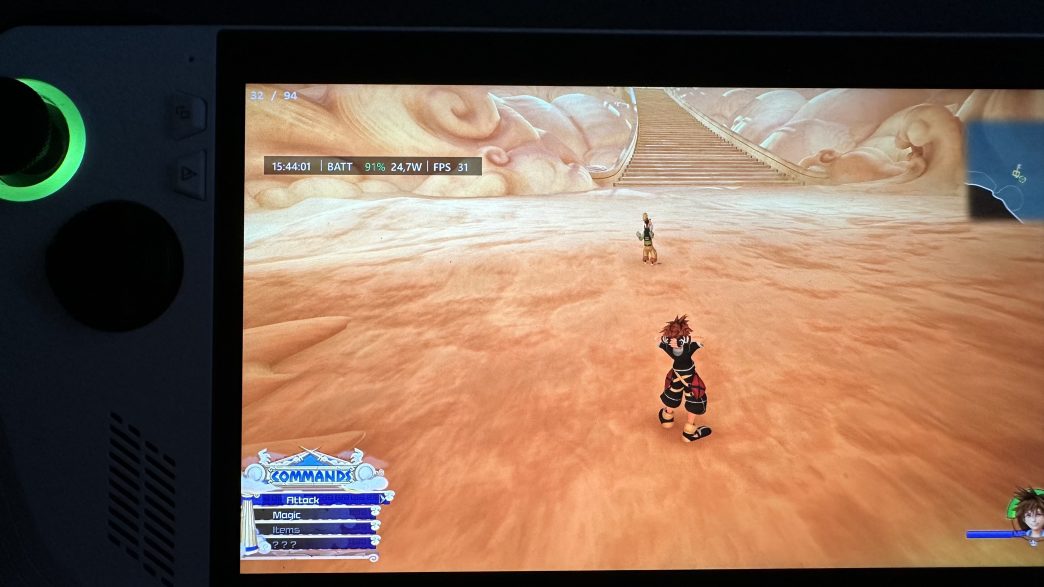






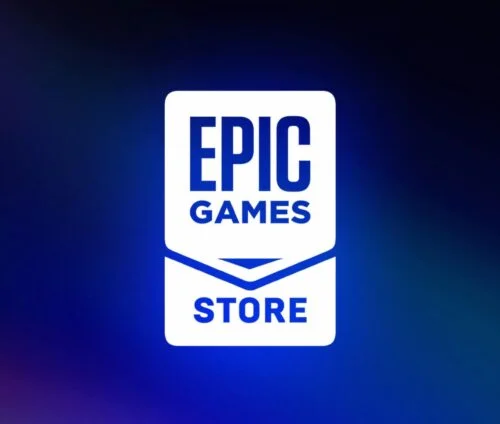





Comentários
Não funciona no meu GT730 4gb NFS playback 11fps , a placa não tem vulkan
Esse programa tá salvando essa geração pra mim, rx 570 tankando vários jogos a 60 fps, red dead 2 sendo um deles, jogar no controle é ideal.
com esse programa após a queima da minha gtx 1060 consegui uma rx 550 de 4gb nova , e consigo rodar varios titulos muito bem com ela agora , graças ao lossless.
top esse programa com uma rx 550