
Palworld: como criar um servidor dedicado na Steam?
Cansou de jogar com somente 4 pessoas em Palworld? Ter um save compartilhado? Veja como criar um mundo para até 32 jogadores
Imagem: Pocket Pair
e você começou a jogar Palworld recentemente, deve ter se deparado com uma de duas situações: está jogando no Xbox (ou PC Game Pass) e só consegue jogar com até 4 jogadores, ou está jogando na Steam da mesma maneira, mas quer jogar em um servidor que suporte até 32 jogadores, algo que facilita e eleva bastante a jogatina.
Se você tem a versão da Steam e quer aumentar o número de usuários no seu mundo, temos boas notícias: é relativamente fácil configurar um servidor para que você e seus amigos aproveitem.

Imagem: Pocketpair
Porém, caso você esteja jogando Palworld na versão de Game Pass no PC ou Xbox, por ora não é possível ter servidores, algo que a Pocket Pair, desenvolvedora do game, ainda trabalha para integrar.
Ficou curioso e quer saber como criar seu próprio servidor? Vem com a gente que nós ensinamos!
Palworld: como configurar um servidor dedicado na Steam?
Bom, o nome “criar servidor dedicado” não é à toa. Este passo a passo significa que, basicamente, você não vai usar os servidores oficiais de Palworld (que hoje são extremamente lotados e possuem apenas dois para a América Latina inteira) mas sim um que você vai criar.
Isso significa que em cada servidor oficial você terá um save diferente, deve esperar uma vaga abrir para entrar e continuar sua jogatina, e claro: ter diversos jogadores aleatórios diferentes que podem pegar recursos da sua caixa e muito mais, algo que não é a experiência ideal que muitos procuram.

Imagem: Pocket Pair
Com o seu servidor dedicado de Palworld, você tem o controle total sobre o seu mundo (você pode até mesmo ter alguns comandos para realizar no server). Somente pessoas que você chamar podem participar e, teoricamente, não há problema entre os jogadores.
Antes de começarmos a explicar como configurar o seu servidor dedicado na Steam, algumas considerações prévias. Idealmente, o servidor deve rodar em um PC com ao menos 16 GB de RAM (ou até mesmo 32 GB para garantir uma “operação estável”, de acordo com a Pocket Pair).
E, ainda assim, é válido lembrar que se você for o host do servidor, deverá deixar rodando a aplicação sempre que alguma pessoa quiser jogar – caso contrário, o servidor não estará disponível. Portanto, tenha isso em mente antes de decidir montar um mundo para mais pessoas. Dito isso, bora lá?

Imagem: Pocket Pair
1 – Baixe a aplicação de servidor de Palworld
Se você já tem Palworld comprado na Steam, o primeiro passo é muito simples: na sua biblioteca da Steam, procure por “Palworld Dedicated Server”.
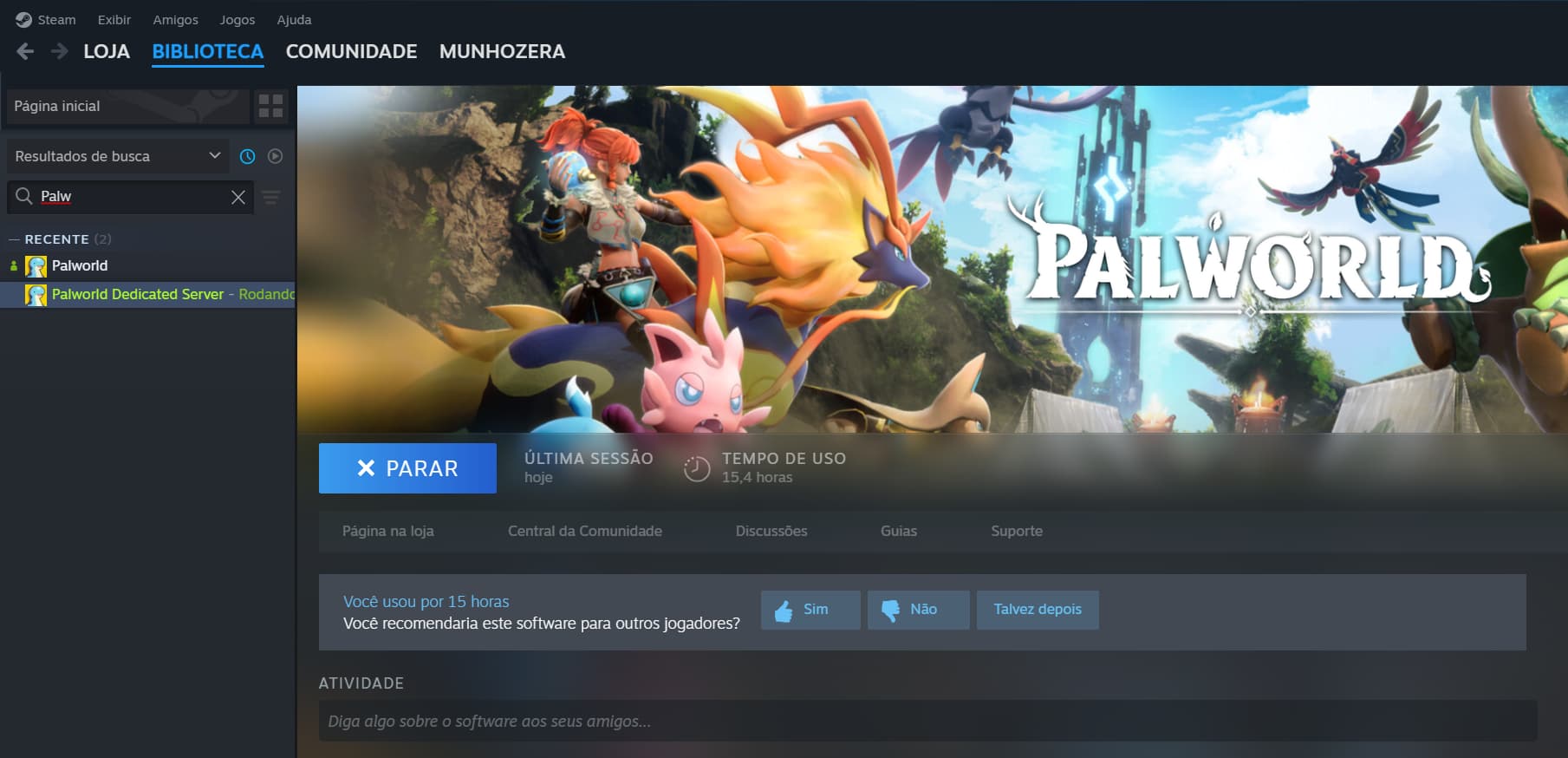
Imagem: Flow Games/Vinícius Munhoz
Caso a aplicação não apareça na busca, é necessário ver os filtros de busca. Garanta que “Jogos”, “Softwares” e “Ferramentas” estejam selecionados. Se você tem o game comprado, automaticamente tem o software para o servidor dedicado – então garanta que os parâmetros de busca estejam corretos.
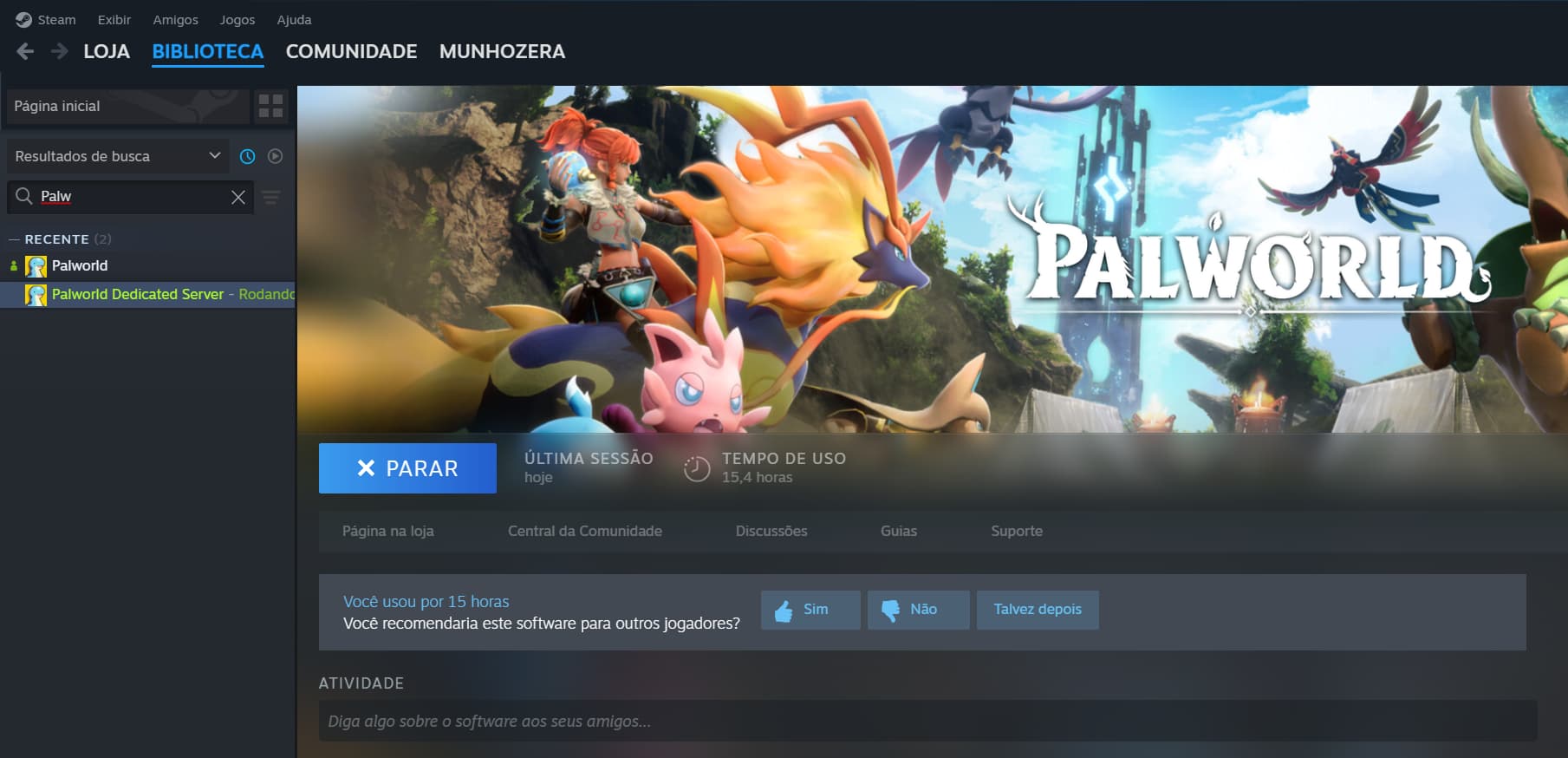
Imagem: Flow Games/Vinícius Munhoz
2 – Abra o seu servidor de Palworld pela primeira vez
Se você encontrou e baixou “Palworld Dedicated Server”, agora é muito simples: abra o programa e espere a janela da Steam aparecer.
Na sequência, escolher a opção do servidor (conforme exibido abaixo) e dê início. Após alguns segundos, uma janela do prompt de comandos do Windows vai aparecer com a mensagem: “Setting breakpad minidump AppID = 2394010”.
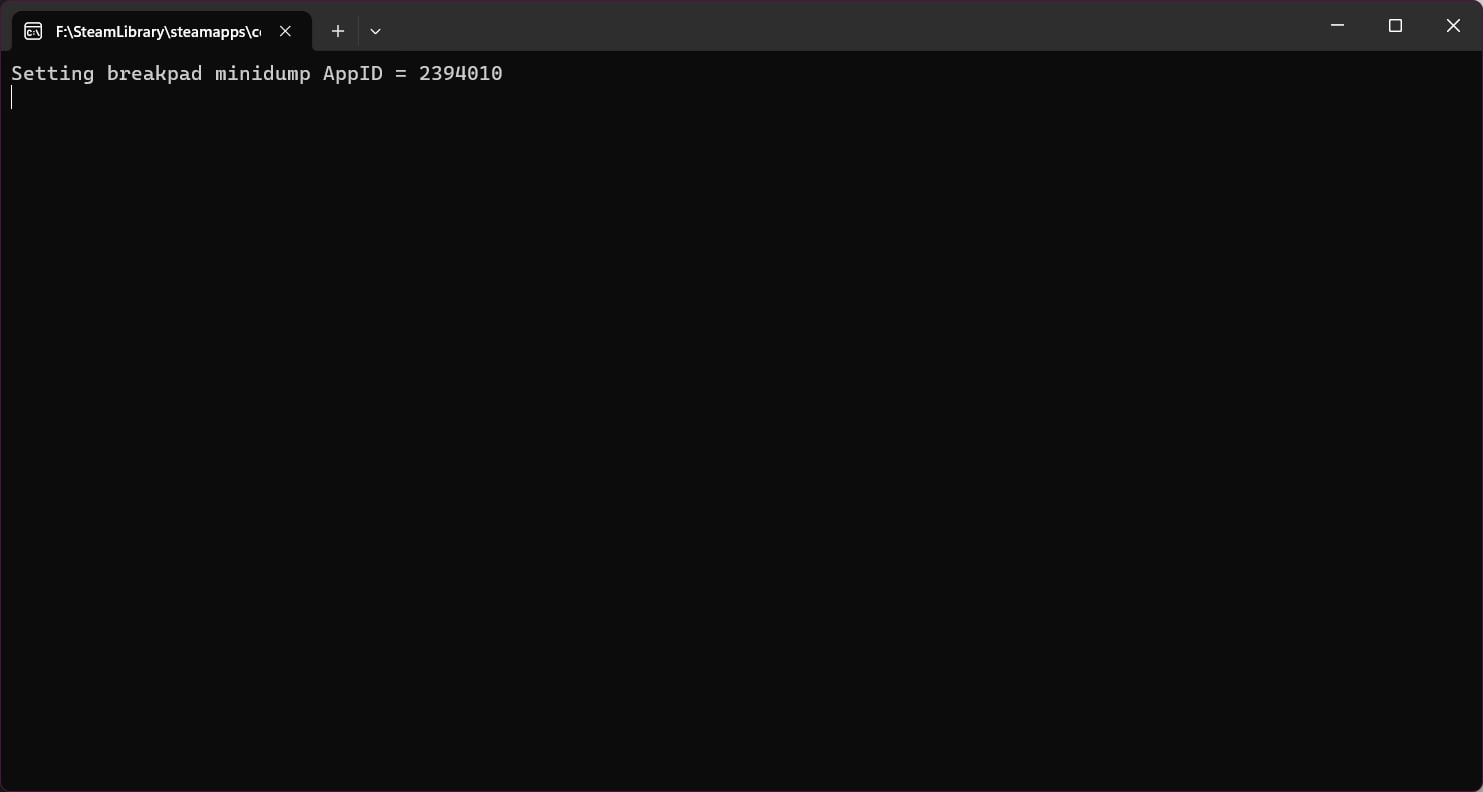
Imagem: Flow Games/Vinícius Munhoz
Com a aplicação ainda aberta (nunca a feche, a não ser que queira interromper o servidor), inicie Palworld da mesma forma que faria normalmente. Na tela do menu principal, escolha “Participar do modo multijogador” e clique em “Conexão” logo após o número do seu IP local – não é necessário mudar esse número.
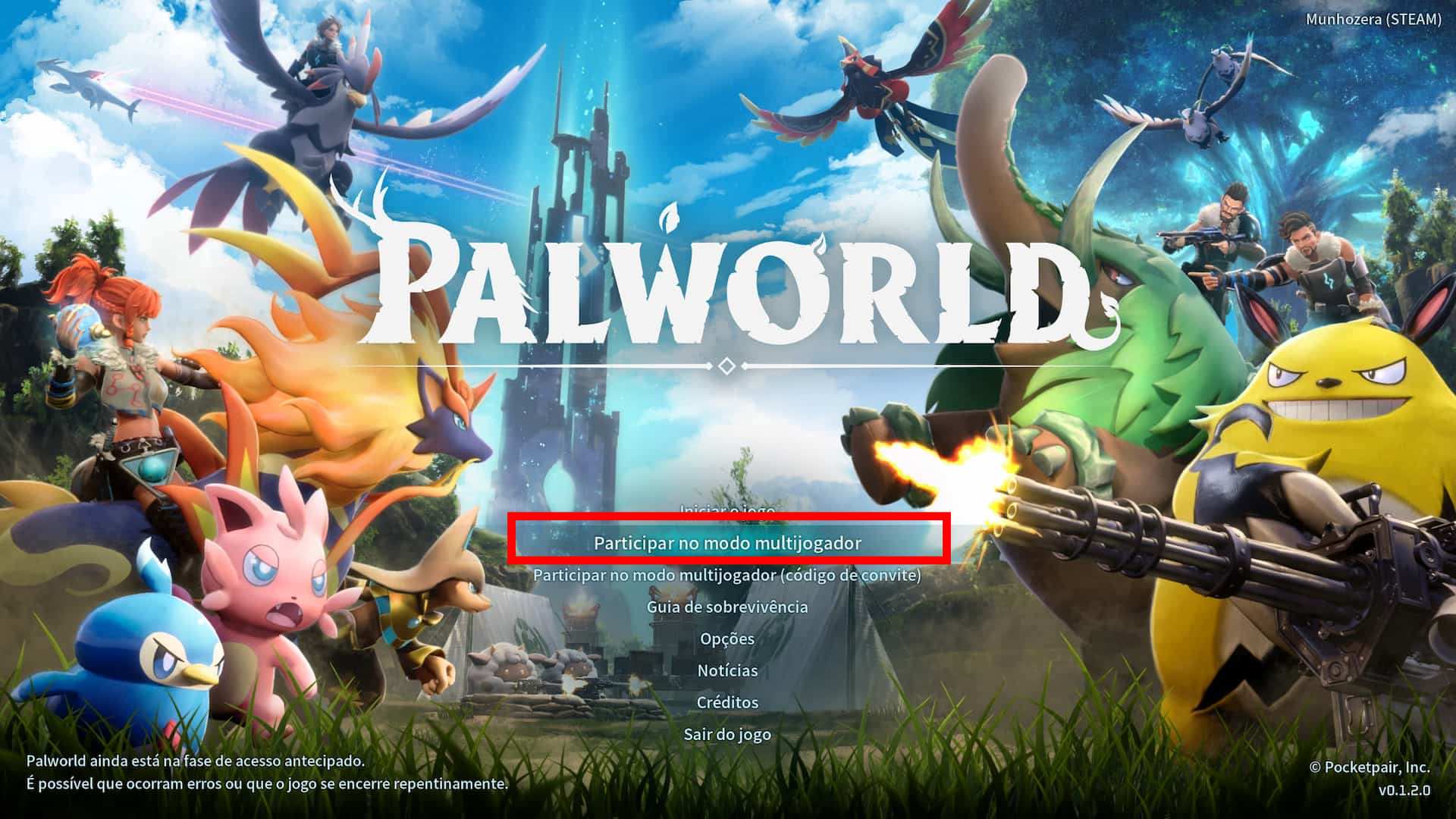
Imagem: Flow Games/Vinícius Munhoz
Desta maneira, os dados do servidor serão criados no seu computador e você vai criar um save para este modo (o seu save do modo comum ainda será mantido em outro local), com um mundo e personagens novos.
Portanto, crie o nome e características físicas do seu protagonista e você já está quase pronto para começar.
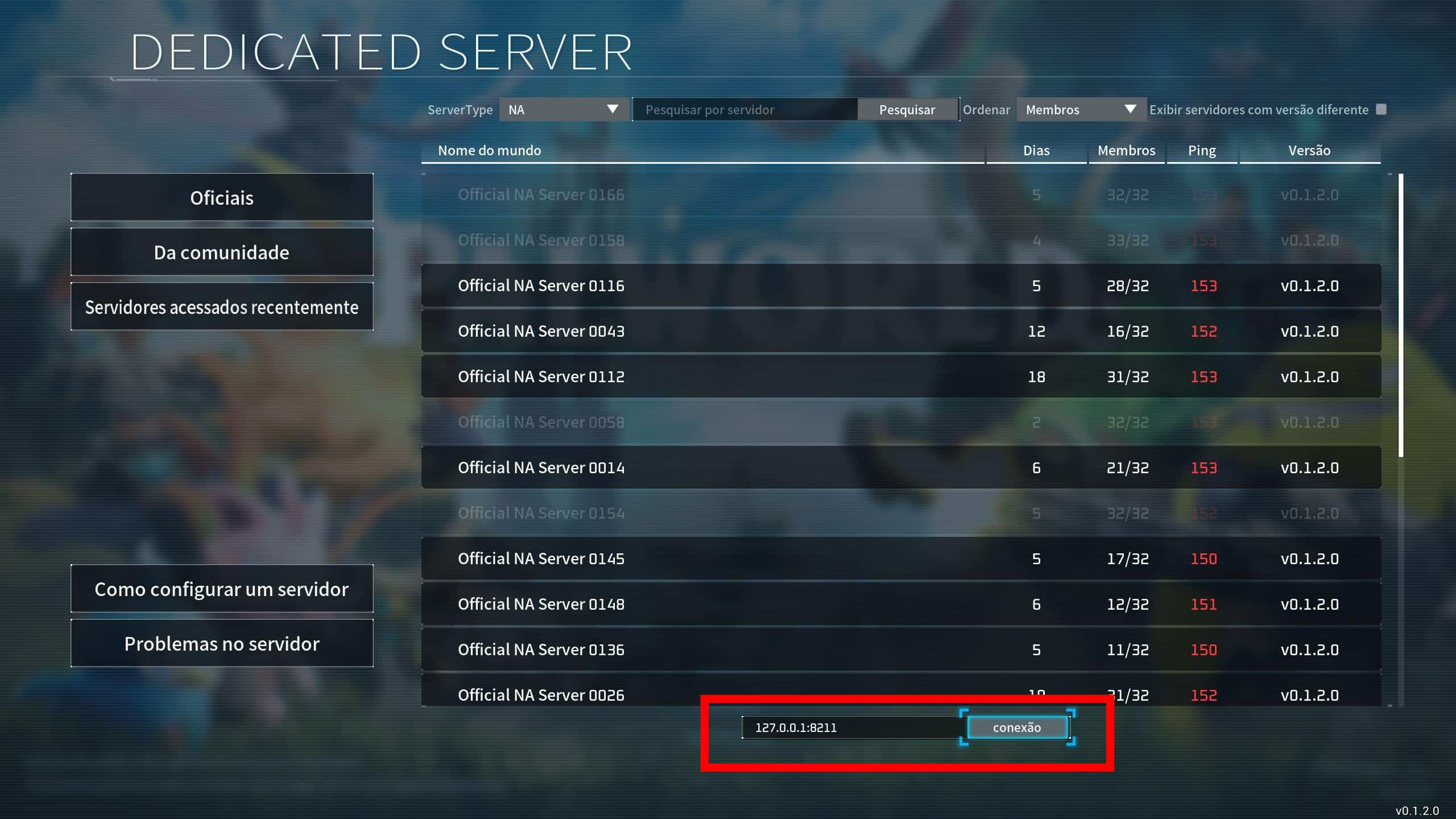
Imagem: Flow Games/Vinícius Munhoz
3 – Configure as portas do seu roteador
Aqui vai a penúltima etapa. Se você nunca configurou um servidor próprio, tudo isso deve parecer novidade e estranho, mas não se preocupe. Como você é o host do server, isso significa que os seus amigos terão que se conectar ao seu IP quando forem jogar Palworld. Entretanto, para isso funcionar você deve mexer no seu roteador.
Basicamente, este passo serve para que você configure protocolos, abra as portas do seu servidor e configure algumas coisas para que as pessoas de fora da sua rede local o encontrem. Então vamos lá.
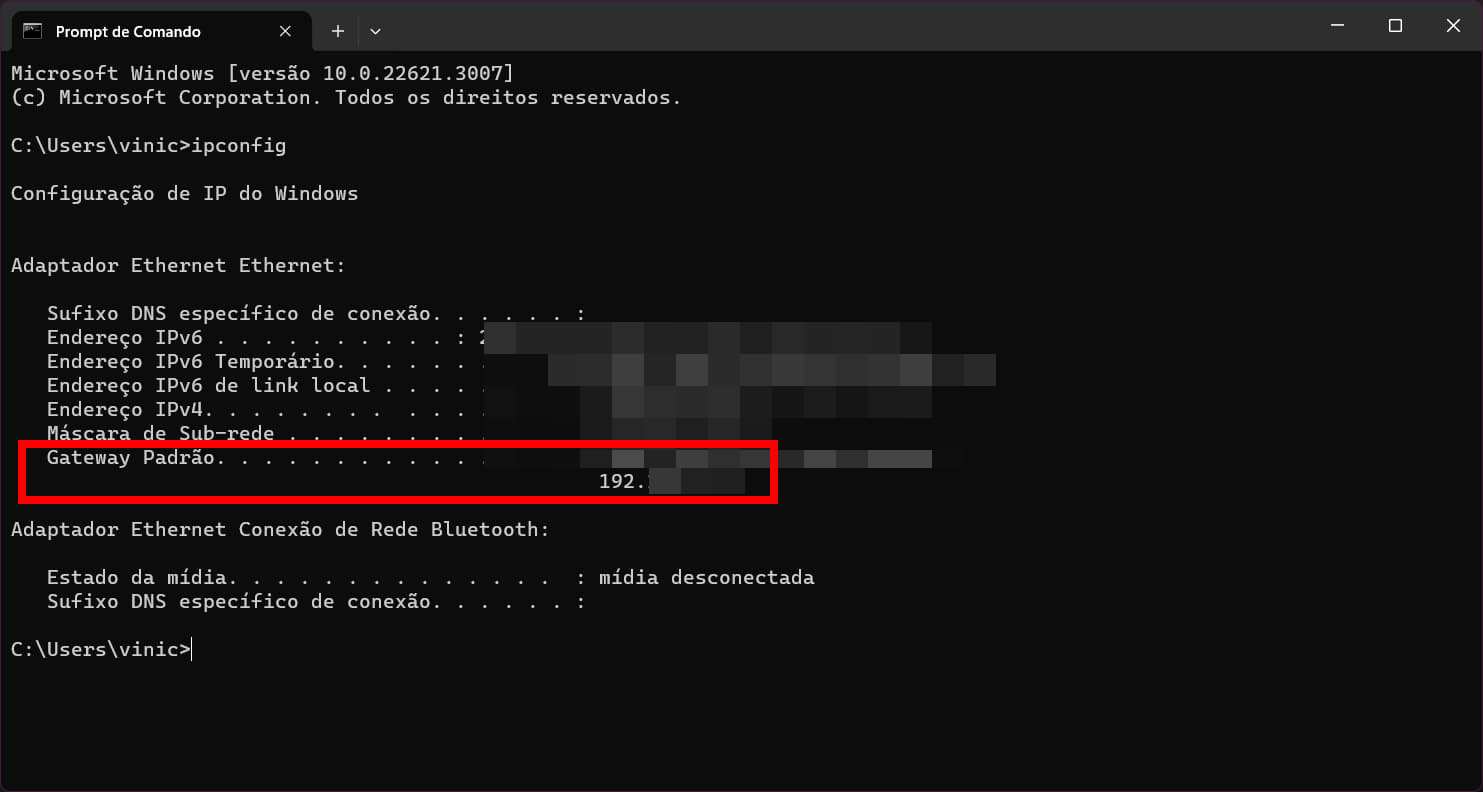
Imagem: Flow Games/Vinícius Munhoz
Primeiramente, digite no seu navegador o número de IP do seu roteador. Cada operadora tem o seu número e você pode conferir qual é o seu ao digitar “ipconfig” (sem aspas) no prompt de comando do Windows (o número será listado em “Gateway Padrão”).
Digite o endereço exibido em “Gateway Padrão” no seu navegador e você será direcionado à página de configuração do seu roteador. Cada aparelho de operadoras (ou dispositivos comprados pelo usuário) têm uma página de login diferente.
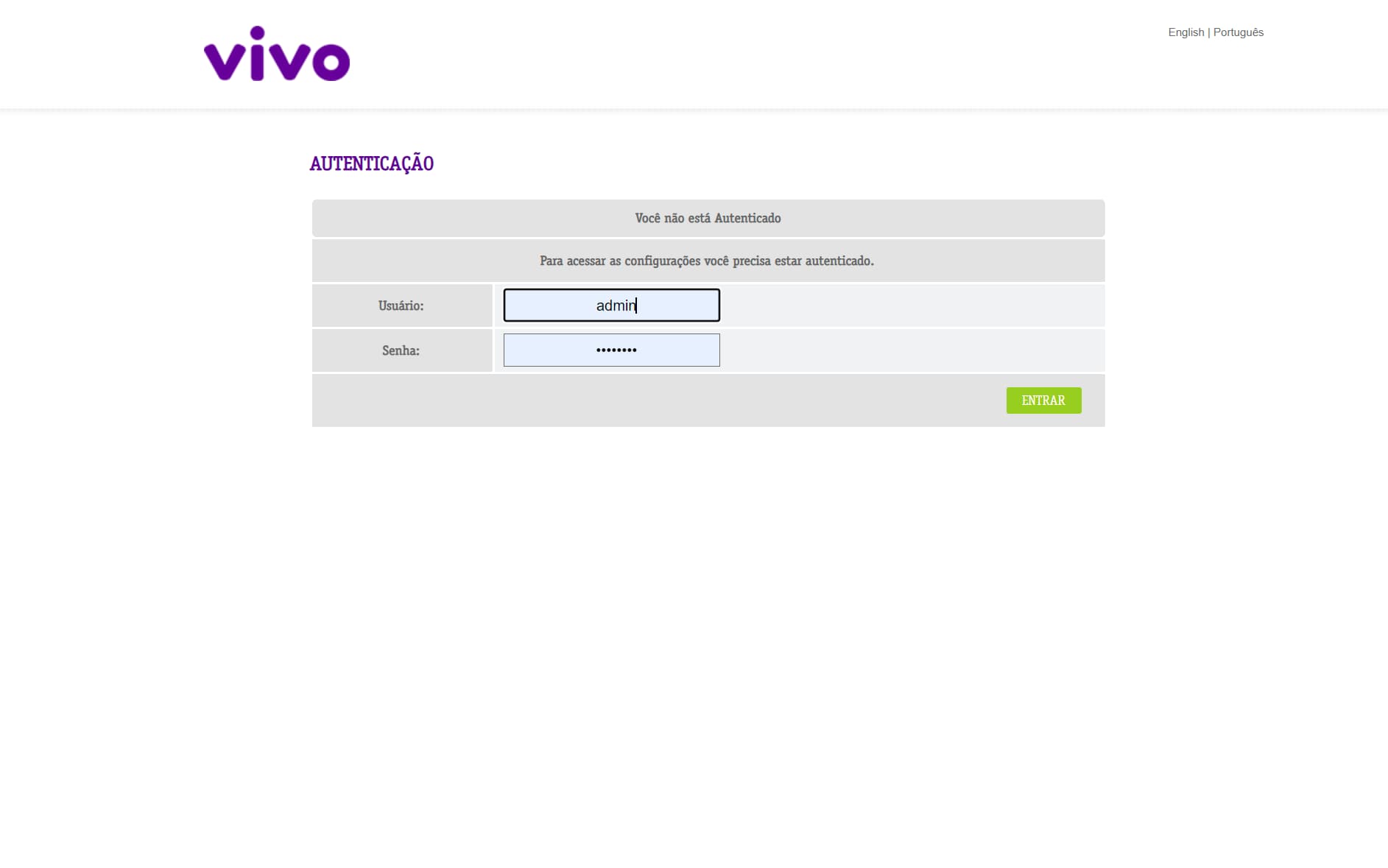
Imagem: Flow Games/Vinícius Munhoz
Para logar, você precisa do usuário e senha, que geralmente estão estampados na parte traseira ou inferior do seu roteador (nunca passe esses dados para ninguém). Assim que conectado, vá em “Configurações”, “Rede Local” e escolha “Redirecionar Portas”. Os nomes dessas configurações podem mudar de acordo com o modelo do seu modem ou roteador.
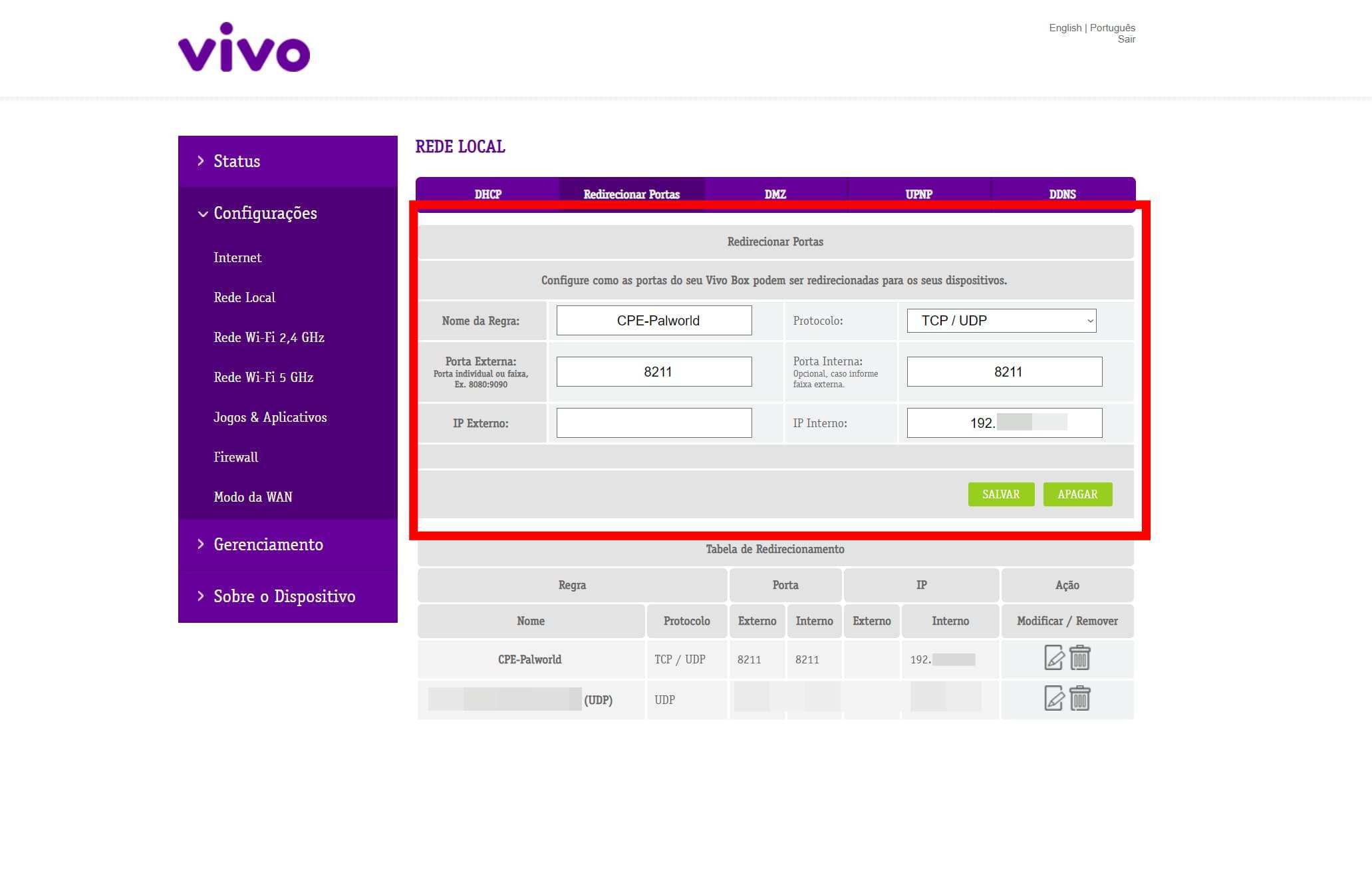
Imagem: Flow Games/Vinícius Munhoz
Ali, dê um nome para nova regra que for criar (como “Palworld Server”, por exemplo) escolha o protocolo para “TCP / UDP” e em Porta Externa e Porta Interna escreva “8211”. Por fim, em IP interno, você deve escrever o seu endereço da rede. Para saber qual ele é, vá ao prompt de comandos do Windows e escreva “ipconfig” (sem as aspas).
No resultado, o seu IP será exibido como “Endereço de IPv4”. Anote-o e escreva no campo de “IP Interno” da página do seu roteador. Salve a regra e feche a aba.
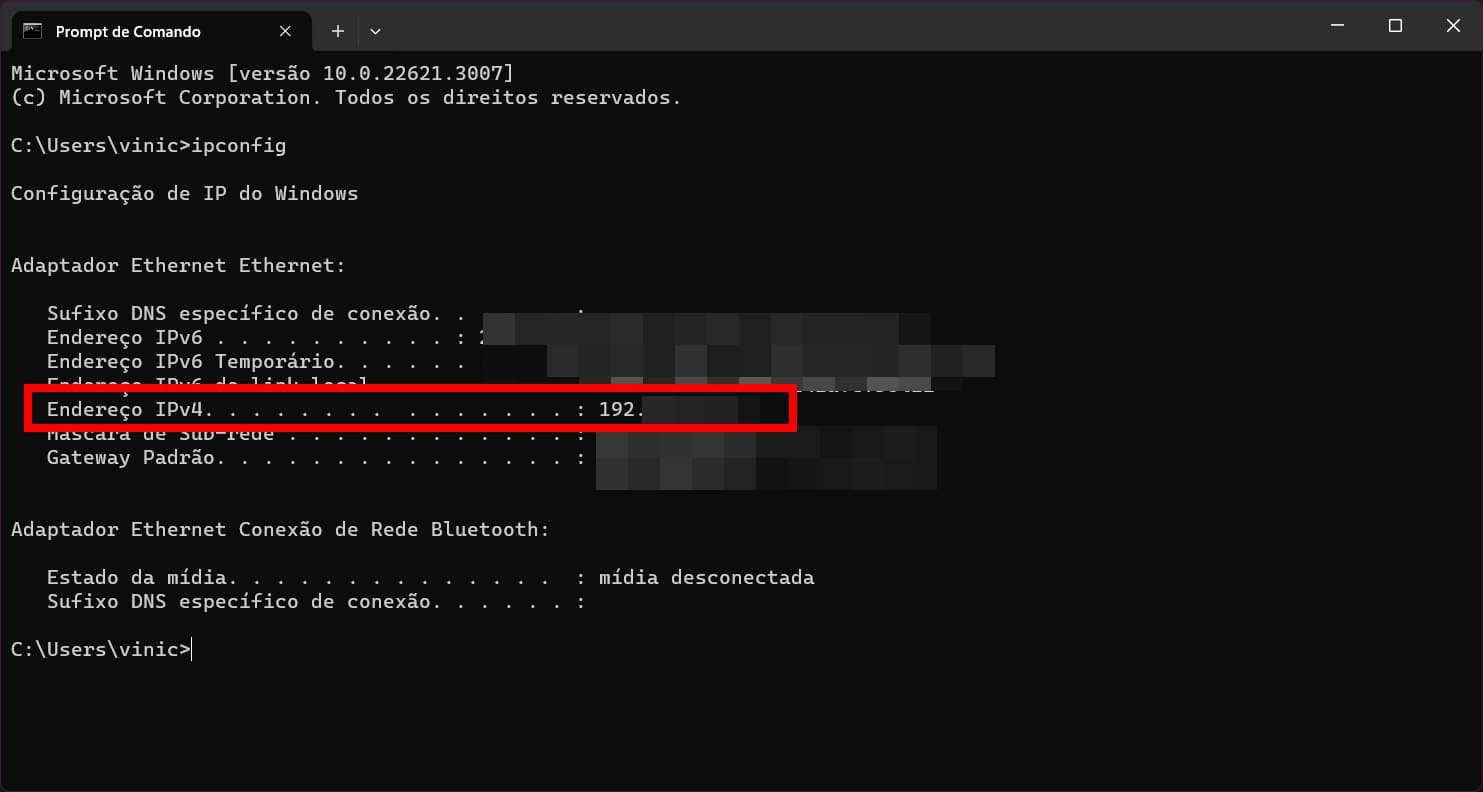
Imagem: Flow Games/Vinícius Munhoz
4 – Passe o seu endereço de IP para os amigos de Palworld
Agora, tudo está configurado pronto para a ação! De novo, relembrando: para o servidor estar ativo, mesmo que você não esteja jogando, esse software precisa estar rodando na Steam (ou seja, se seus amigos quiserem jogar neste servidor, mesmo sem você, a SUA aplicação precisa estar funcionando).
Agora, abra o software “Palworld Dedicated Server” e deixe o prompt aberto. Na sequência, abra o jogo e vá em “Participar do modo multijogador” e clique em “Conexão”: o número de IP que está ali é o seu local e não precisa ser alterado por você. Dessa forma, você entrará no servidor.
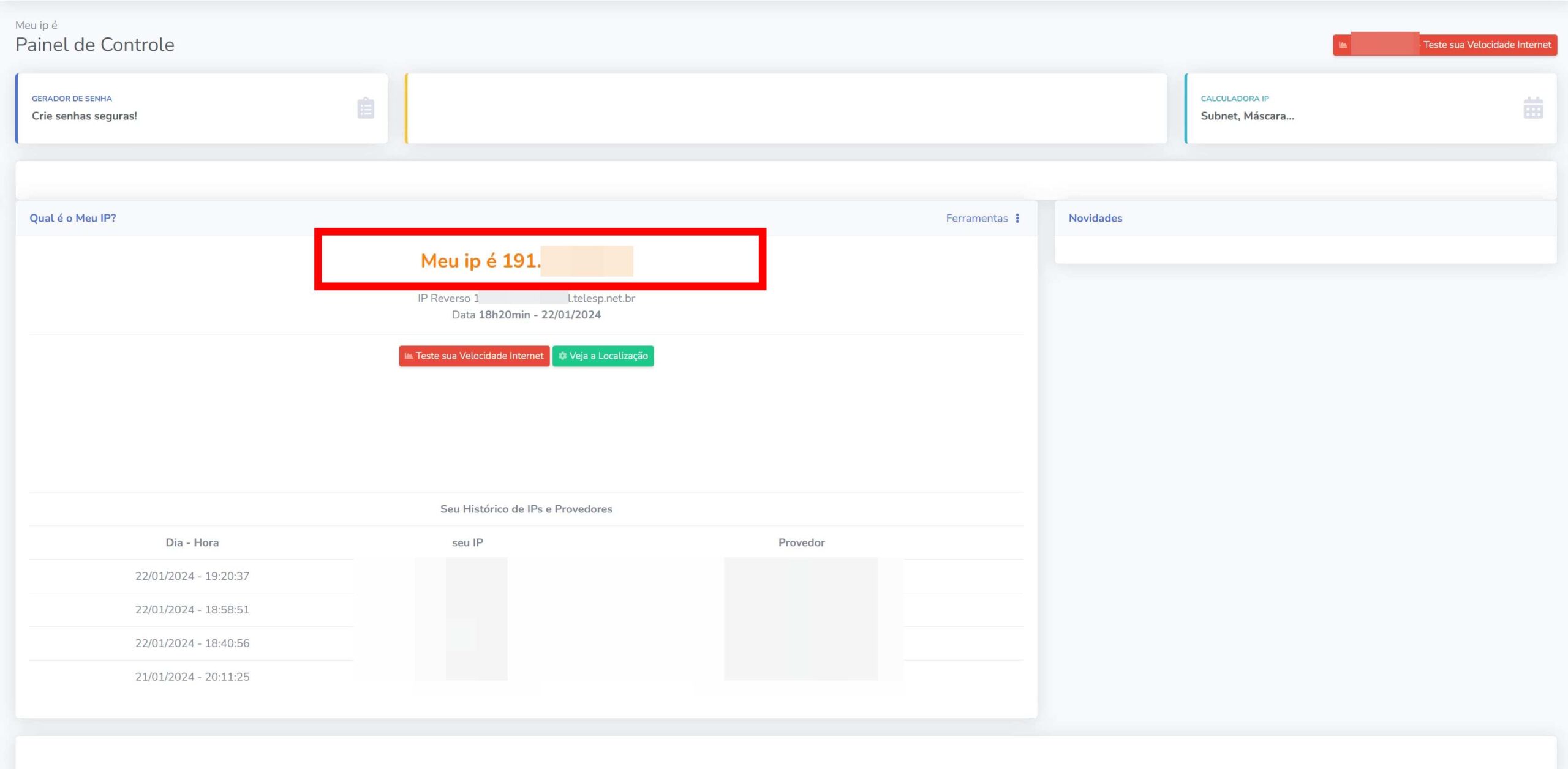
Imagem: Flow Games/Vinícius Munhoz
Entretanto, para os seus amigos, este passo é diferente. Em vez de colocar o endereço de IP padrão, eles terão que colocar o seu IP externo, aquele que é visível na internet e que quem está fora de sua rede poderá acessar. Para saber o seu número de IP, visite sites que mostrem isso, como o “meuip.com.br”.
Veja também:
- 5 dicas ESSENCIAIS para upar mais rápido em Palworld
- Palworld: qual o melhor Pal para pegar no começo? Saiba aqui!
- Palworld: como aumentar a chance de capturar Pals?
O número resultado por lá será o que seus amigos vão colocar no campo de “Conexão” de Palworld: o “número de IP”:8211 (o “:8211” é padrão). Ao clicar em “Conexão”, seus amigos vão se conectar ao seu servidor de Palworld e poderão jogar enquanto a aplicação “Palworld Dedicated Server” estiver aberta e rodando no seu PC.
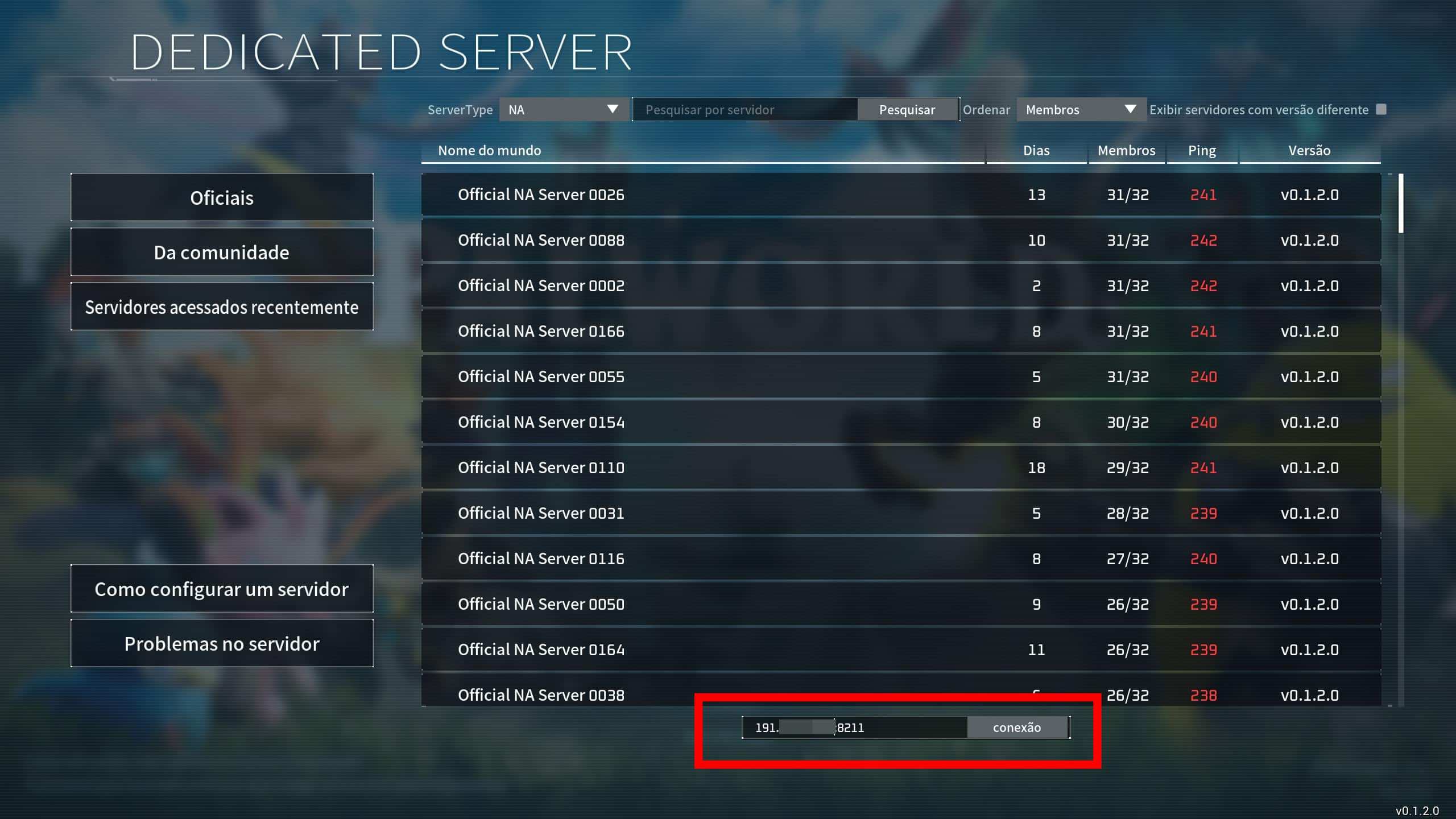
Imagem: Flow Games/Vinícius Munhoz
Pronto! Agora você já pode aproveitar a jogatina coop e com um “save compartilhado” em até 32 pessoas – seu servidor não vai aparecer nas buscas do jogo, mas cuidado.
Fica um aviso: qualquer pessoa com esse endereço de IP pode entrar no seu servidor de Palworld, então escolha bem para quem vai distribuir essa informação, já que, por enquanto, a Pocket Pair não colocou a opção de ter uma senha e isso deve ser corrigido em próximos updates.
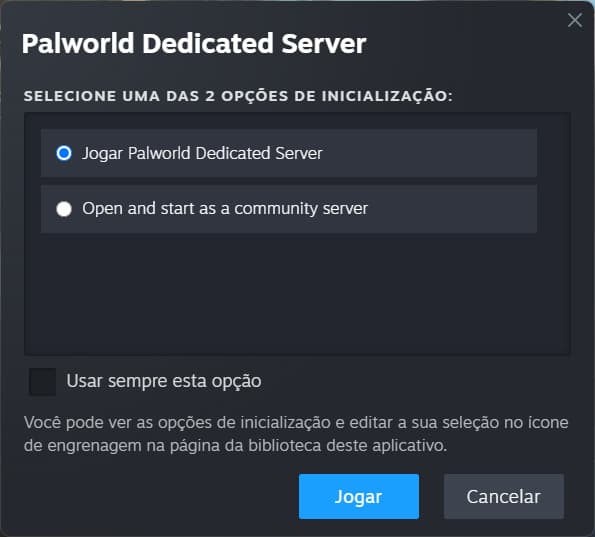
Imagem: Flow Games/Vinícius Munhoz
Caso queira ter uma senha configurada, você deve abrir a opção “Open and start a community server” na hora de selecionar as opções do software “Palworld Dedicated Server”, mas saiba que seu servidor será listado nas buscas internas do jogo na aba “Da Comunidade” desta forma.





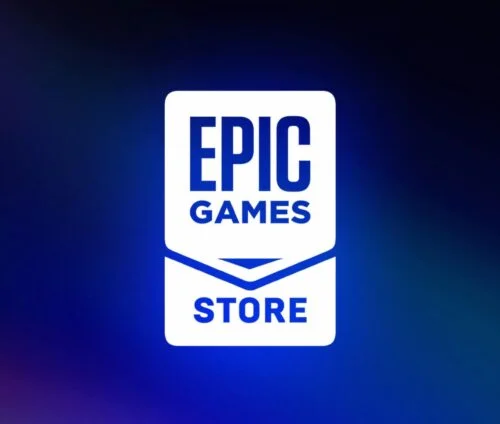





Comentários
como faço para meu servidor aparecer na comunidade? pra caso a pessoa so pesquisar pelo nome do servidor? fiz tudo certinho, mas queria que ele aparecesse pra pesquisar por nome tbm
Na hora de abrir o “Palworld Dedicated Server”, você escolhe a opção de baixo: “Open and start a community server”
Só que idealmente você tem que configurar antes o arquivo Palworld chamado “PalWorldSettings.ini”, que fica na pasta de instalação da Steam “SteamLibrary\steamapps\common\PalServer\Pal\Saved\Config\WindowsServer”
Pra saber o que colocar lá dentro desse arquivo, tem um de exemplo em “SteamLibrary\steamapps\common\PalServer”
Nesse arquivo, você configura senha de admin, senha do servidor, nome do servidor e mais (e deixe RCONEnabled=True, ele vem normalmente como False)
valeu irmao,o bom seria postar essa config ai tbm junto com a postagem
Teria que colocar o IP publico nesse arquivo ou não tem essa necessidade?
Não precisa colocar o IP no arquivo “PalWorldSettings.ini” não
Cara, o meu Modem é da Claro e não consegui configurar isso.
Já procurei tutorial pra todo lado e n Acho :C
Por favor poderia nos ajudar, Fizemos as configurações que vocês falaram, as vezes ele aparece na lista de severs e quando tentamos entrar da time-out?
Meu irmão abriu um server dedicado e eu não consigo acessar mesmo com ip local, lan trocando cabo de entrada, moramos na mesma casa e compartilhamos a mesma internet, porem os amigos conseguem acessar e quando eu conecto pela internet do celular (que não tem nada a ver com a do wifi ou cabo via modem/roteador) da para entrar….. alguém sabe dizer como posso entrar no mundo sem precisar de conectar o 4g do celular =/
Se você tentar entrar naquele padrão, 127.0.0.1, não vai? Já que estão na mesma rede
Sempre o mesmo erro, conexão expirou. Porem os amigo de fora da rede entram e tbm consigo entrar em outros servidores da comunidade. Parece que o próprio jogo não deixa dois ip da mesma rede entrar no servidor e mesmo o host não estando no server online eu não consigo. Tentamos de tudo …
vc tem que colocar o IP da maquina dele na rede interna, ip.da.maquina.dele:8211
Salve Vini, tudo bem? Fiz aqui e não deu certo, estou com duvida se eu preciso entrar através do meu ip externo? Pesquisei ele ontem era um e hoje é outro. A única porta a ser aberta é essa mesmo ?
Salve, Ale! Tudo certo, e com você? Se você é o dono do servidor, o IP padrão lá é o correto pra entrar no servidor (127.0.0.1). A única porta que precisa estar aberta é essa mesmo, a 8211 (só se mudou algo agora)
Mas sobre o seu IP externo ter mudado: isso vai rolar sempre que seu roteador for reiniciado, é algo normal
Só pra deixar claro: o IP que você coloca lá nas configurações do roteador é outro, é um que não muda! O que vai mudar se reiniciar o roteador é o seu IP externo, que aí sim você precisa passar de novo pros seus amigos
Abração!
Boa noite, e como faço para criar o server em outra maquina na minha rede? preciso comprar o jogo em outra conta?
O servidor dedicado pra ficar online, precisa de um pc ligado 24hrs? pq eu criei um e quando deslogo, todos q estao no servidor desloga junto
Se você quiser deixar o server rodando, sim. Precisa deixar o PC ligado e o software “Palworld Dedicated Server” da Steam ligado
No caso desses servidores dedicados, não é possível alterar as configurações do server, como por exemplo tempo de incubação de ovos ou dos itens e pals dropados ao morrer?
Naquele arquivo “PalWorldSettings.ini” tem alguns parâmetros que podem ser mudados, mas precisa alterar antes de criar o servidor pela primeira vez
Vini, criei um server, ta funcionando perfeitamente e to jogando com meus amigos, porém ele não fica salvo nos servidores acessados recentemente. E antes eu tinha uma VPS com a mesma config e aparecia, sabes me dizer o que é?